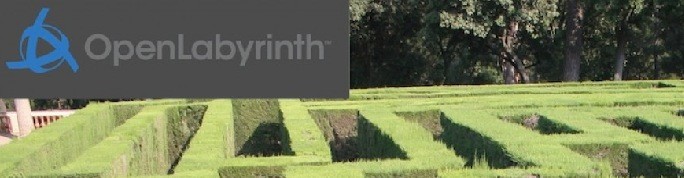Welcome to our test page for TTalk
Want to try out our TTalk interface for OpenLabyrinth? Now you can.
We have set up a small testing scenario with a really simple case that illustrates how you might use TTalk interactions. To use it, follow these steps:
- Decide upon a time when you will play the Scenario as a group
- Up to 5 people can login and play
- The usernames are alphaTT, betaTT, gammaTT, deltaTT and kappaTT
- The password is the same for everyone: ttalk
- Decide which of you is going to act as the Director or facilitator.
- The Director will go to https://demo.openlabyrinth.ca/webinarManager/chats/209
- The other four will go to https://demo.openlabyrinth.ca/webinarManager/render/209
The Director should see a view like this:

The Director can pick the usernames from the top of each column so that the view displays the Chat channel for each learner. It does not matter which order you place them in. Don’t choose your own login name, Mr Director.
The players/learners should see a view like this:

Click on the green [Play] button to start the case. It is pretty obvious when you come to a TTalk interactive panel.
The Director will be able to watch what Node each player is on by looking at the status Node at the bottom of each column. When the learner starts to type text into the TTalk interactive panel, it will appear in their column on your Chat view.
For this quick wee test, it does not really matter which learner you attend to first. There is a colored bar which indicates who has been waiting the longest:
red–> orange –> yellow –> green –> blue
Once you respond to that column/learner, the color bars will readjust to show the next oldest entry (red). It can sometimes be a challenge for the Director to keep up with the flow of questions but generally the process works fairly well, even for inexperienced Directors.
The Director can also redirect the learner onwards in the case. Select the Node to send them to, using the ‘Redirect to’ drop-down and then click on the green arrow to activate the redirection. The Director might do this if they are happy that the learner has responded well and can progress; alternatively, the Director might send the learner to a different node which has extra clues or information to help them.
Further resources
We have some further info on how to use Turk Talk.
- Using a Turk Talk scenario
- Turk Talk instruction notes
- Turk Talk Teaching Tips
- Cheryl: motivational interviewing — for a clinically oriented example, we can turn on this case, for some groups, as needed. It is accessed through the same Scenario link.
Created for ACFP CMN on 19Jul2021.