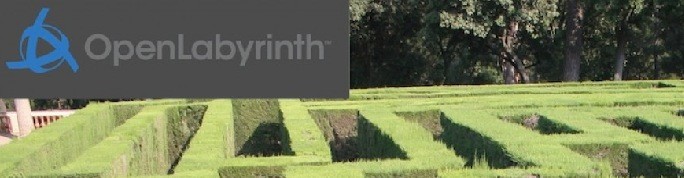OpenLabyrinth v3 is rather crude in how it manages large groups of users. In OLab4.0, we used the underlying Entrada platform for a while to handle this but that created some other issues.
In OLab4.5, we will set things up so that user and course management is handled by an LMS. Initially, we will use Moodle (because it is a free, open-source, and commonly used LMS) but the same principles and functions apply to most Learning Management Systems.
Main Considerations
There are several factors that teachers, researchers and course directors will need to consider when deciding how to set up access for large user groups.
- Confidentiality: will you allow anonymous play of the cases, or do you wish users to be identifiable in some manner so that activity can be tracked and assessed?
- Security: while OLab is reasonably secure, this is not the NSA. There is no highly confidential data stored on OLab systems such as financial or health data. The most embarrassing thing that might be leaked if the server were to be hacked would be just how poorly you scored on that last case. This is only one component of any given course and does not even constitute pass/fail data. However, you may want to consider how difficult you want to make it so that one student cannot pose as another. How similar/different/predictable do you want to make the login credentials?
- Passwords: do you want to use a common password for the group? While this initially sounds unwise, it does decrease a lot of hassles when students inevitably forget their passwords. You can set a common initial password and then encourage them to reset it to something they prefer using the forgot-my-password link. If you want to set things up with preset individual passwords, you will need to create each account manually.
- Email: this is essential for the forgot-my-password link (obviously). Some orgs prefer to avoid storing an email address but if the email address is not valid then a password reset is not going to work.
It is tempting to simply allow anyone to play a case and to make the case completely open for anyone to use. This is by far the simplest way to set up case access and solves a lot of hassles. OLab will still track each user’s actions but you will have no idea as to who they are, if they have played the case multiple times etc.
For a time, it was also possible to provide sign-in using external services such as Facebook, Google, Twitter identities. This worked well for a while but as each service placed increasingly strict requirements on the use of their identification services, we had to let each service lapse. We are happy to reinstitute this for a project if the funder requests it.
Adding Users in Bulk
- You could just task some poor, suffering Admin Assistant to enter each student’s details individually. For a small group, this is still sometimes the simplest approach. If you want to assign individual passwords then this is your only option.
- We can offer bulk upload of users. Our staff does this using Excel sheets so you can send us a worksheet with your students’ details and we can upload them. PLEASE NOTE: it is essential that the data is formatted correctly in the worksheet. Do NOT just send a class list.
We have template worksheets that will make things easier for you.
Please make sure to use the correct template, based on the considerations above. The worksheets will autopopulate things like a common, shared password, or an auto-incrementing student ID number. The example templates accommodate 50 users. You can copy the formula rows to add additional users if you need to.
You may need a small amount of Excel expertise to get these columns and formulae to work to your satisfaction.
Please also note that our team will only do a small amount of data manipulation to accommodate such bulk uploads. Otherwise there will be a charge for such services. If in doubt, ask.
Common password, automatic userIDs
The following steps are to be used when you are using a common shared password and email address for everyone. The sheet will create a set of auto-incrementing userIDs. Note that the password reset option will not work because of the generic email address. (See below if you need to change this)
- Download a copy of this Excel spreadsheet — https://openlabyrinth.ca/adding-olab-users-in-bulk/olab3usersbulkadd/. This adds 50 users at a time by default but it can be easily edited to increase or decrease this amount.
- Use the Sheet named ‘Variable‘ to enter your starting points. You should only need to edit the cells highlighted in yellow. The remaining values should set themselves automatically. The remaining columns F to T should be left alone.
- In cell A2, insert the starting id number. The rest of column A should adjust accordingly.
- If you do not have direct access to the OLab data tables, you will not know this value. Leave it blank and we can do this for you.
- In cell C2, insert the username prefix (eg. ‘tester‘). The rest of column C should adjust accordingly.
- In cell D2, insert the username number suffix (eg. ‘2‘). The rest of column D should adjust accordingly.
- In cell I2, insert the same username number suffix (eg. ‘2‘). The rest of column I should adjust accordingly.
- In cell E2, insert the hashed password value. The rest of column E should adjust accordingly.
- If you do not have direct access to the OLab data tables, you will not know this value. Leave it blank and we can do this for you.
- In cell F2, insert the shared (possibly fictitious) email address. The rest of column F should adjust accordingly. Note that this shared email address will not allow password resets.
- In cell H2, insert the firstname. The rest of column H should adjust accordingly.
- You can edit the worksheet to have more or less rows if you do not need 50 users. Copy the formulas for the rows so that they increment and update accordingly.
- Visually check the values in the worksheet are correct before you go further. It is easy to make changes at this stage. It is harder once the new batch of users has been created in OLab, as each user has to be edited manually.
- Save the Excel sheet and send it to the person who is doing the bulk upload for you.
Common password, assigned user details
This approach still assigns a common password for everybody. See below. However, it does allow you to enter individual information such as email addresses, student identifiers. Look at the Main Considerations section above if you are not sure which to use.
- Download a copy of this different Excel spreadsheet — https://openlabyrinth.ca/olab3usersbulkaddassigned/ This adds 50 users at a time by default but it can be easily edited to increase or decrease this amount.
- Use the Sheet named ‘Variable‘ to enter your starting points. You should only need to edit the cells highlighted in yellow. The remaining columns F to T should be left alone.
- In cell A2, insert the starting id number. The rest of column A should adjust accordingly.
- If you do not have direct access to the OLab data tables, you will not know this value. Leave it blank and we can do this for you.
- In column B, insert the username (eg. ‘tester‘). This is the first field that they enter when signing in, followed by their password. It is not case-sensitive.
- In column C, insert the hashed password value. The rest of column C should adjust accordingly.
- If you do not have direct access to the OLab data tables, you will not know this value. Leave it blank and we can do this for you.
- As noted above, if you want to assign individual passwords, you have to add users one at a time, not by these bulk methods. It is easier to have users change their own passwords. The email address in the next column must be correct for this to work.
- In column D, insert the email address.
- In cell E, insert the full name of the student e.g. Anne Smith.
- For confidentiality purposes, this can be something different and known only to the student e.g. the student’s university ID number. It is displayed on the main OLab3 page once they have logged in so it is not completely hidden but confirms which identity they have logged in with.
- If using full names, please enter in the order Firstname Lastname
- Do not add commas or other punctuation
- You can edit the worksheet to have more or less rows if you do not need 50 users. Copy the formulas for the rows so that they increment and update accordingly.
- Visually check the values in the worksheet are correct before you go further. It is easy to make changes at this stage. It is harder once the new batch of users has been created in OLab, as each user has to be edited manually.
- Save the Excel sheet and send it to the person who is doing the bulk upload for you.